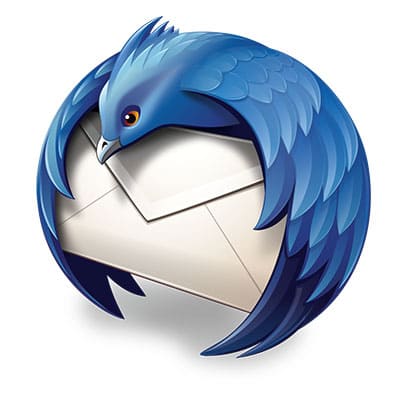
Es posible que después de un tiempo utilizando diversos gestores de correo, te hayas desesperado por completo tras recorrer sus infinitos menús o simplemente te apetezca cambiar a una opción que te resulte más intuitiva. Sea cual sea el motivo, esta semana os traemos esta pequeña guía sobre Mozilla Thunderbird y cómo utilizarlo.
¿Qué es Mozilla Thunderbird?
Mozilla Thunderbird es un cliente de correo electrónico creado en software libre de la Fundación Mozilla, fue lanzado el 28 de Julio de 2003 por la misma gente que desarrolló Mozilla Firefox y Filezilla.
¿Instalación?
Antes de nada, si no tienes el programa instalado haz click en: DESCARGAR, y sigue los pasos de descarga e instalación (Que no cunda el pánico, la descarga es totalmente gratuita y no tiene ningún tipo de cuotas o costes añadidos; Además la descarga es limpia, y no te instala ningún otro “programita”)
¿Cómo puedo dar de alta mi cuenta de correo en Thunderbird?
Una vez instalado, hacemos doble click en el icono que tendremos en nuestro escritorio, o bien lo ejecutamos desde su ubicación en el sistema (a no ser que hayamos cambiado la ruta durante la instalación):
Equipo/C:/Archivos de programa/thunderbird/thunderbird.exe
Antes de continuar es importante matizar que esta guía está orientada a aquellas personas que tengan un dominio (.com, .es, .net …) vinculado a un servidor propio o a un servicio que permita tener cuentas de correo.
Para dar de alta nuestra cuenta de correo y poder visualizarla desde Thunderbird debemos seguir los siguientes pasos:
1. En la ventana que aparecerá debemos buscar la opción: “Correo electrónico”, y hacer click sobre ella:
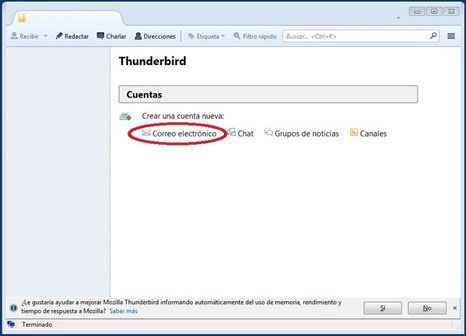
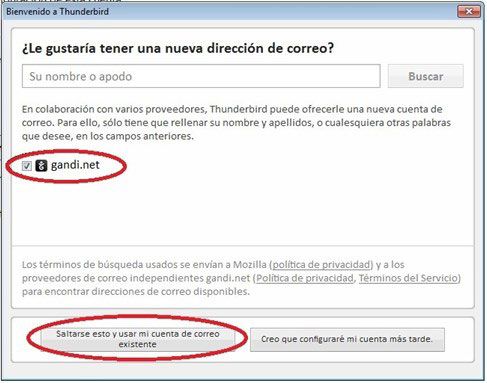
2. Se abrirá una nueva ventana titulada “Bienvenido a Thunderbird” como la que puedes ver en la imagen.
Aquí debemos desmarcar la opción: “gandi.net” (Que nos daría la opción de dar de alta el dominio e incluso el hosting en su plataforma) y hacer click en el botón: “Saltarse esto y usar mi cuenta de correo existente”.
3. A continuación el programa nos mostrará una nueva ventana, en la que debemos rellenar los campos del formulario: “Su nombre” (tal y como se muestra a los demás) En esta casilla escribiremos nuestro correo, por ejemplo: minombre@midominio.com, “Dirección de correo” en esta casilla pondremos la dirección de correo, por ejemplo: minombre@midominio.com, “Contraseña” en esta casilla pondremos la contraseña que hayamos utilizado a la hora de dar de alta el correo. Por último haremos click en continuar.
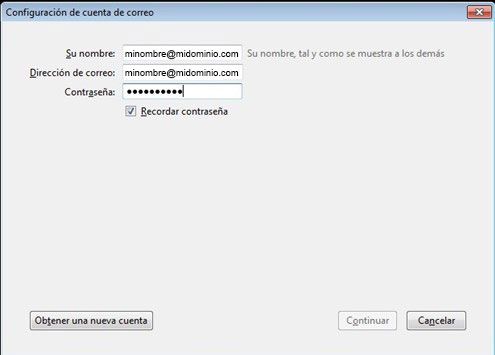

4. En este momento Thunderbird, realizará una serie de comprobaciones para verificar que la información expuesta es válida. Una vez haya terminado, nos mostrará la configuración que ha encontrado en el servidor (En este paso se nos permite configurar los valores de entrada: IMAP, POP3 y de salida: SMTP de correos, así como los puertos y otra serie de valores, de manera manual, si no sabéis muy bien a que se refieren estos valores, os recomendamos dejar los que se muestran). Por último haremos click sobre el botón: “Hecho” .
5. Es muy posible que os parezca un mensaje muy parecido al que mostramos a continuación. Es una solicitud para añadir una excepción de seguridad, ya que el certificado que acredita el acceso probablemente no se encuentre en disposición de thunderbird. En este punto hacemos click en el botón: “confirmar excepción de seguridad”.
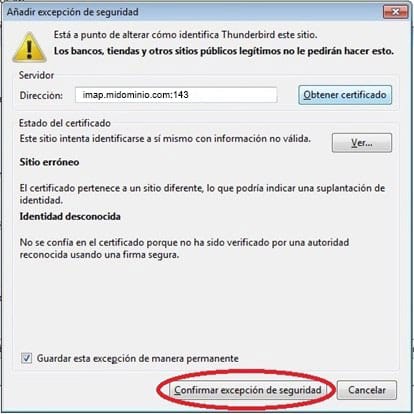
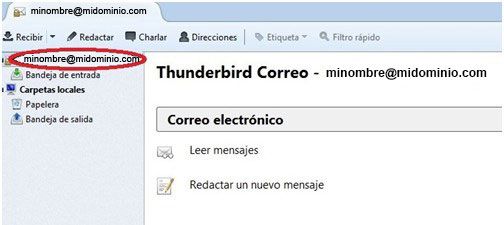
6. Todo listo para funcionar. El programa volverá a mostrarnos la pantalla inicial, en la que podremos leer las distintas opciones de nuestra cuenta: redactar, recibir, leer mensajes… (tanto en el menú superior, como en los menús de opciones que se distribuyen por la ventana).
7. Para terminar es interesante fijarse en la parte izquierda de la pantalla, en ella podemos ver nuestro correo, la bandeja de entrada, la carpeta de SPAM, papelera, etc.
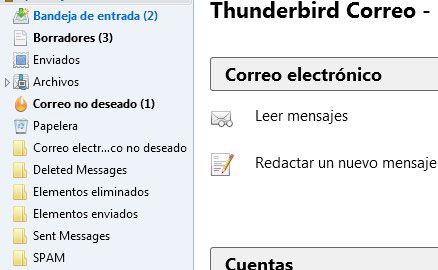
Esperamos que ya podáis estar viendo vuestros correos a través de thunderbird, si tenéis cualquier duda, podéis escribirnos, e intentaremos contestaros lo antes posible, y si os parece bien lo publicaremos en posteriores publicaciones, para que otras personas con las mismas inquietudes puedan beneficiarse.
En las siguientes publicaciones que hagamos sobre thunderbird os detallaremos opciones de configuración, que te permitirán acciones como establecer la firma mail por defecto, gestionar los acuses de recibo, etc. Además también desarrollaremos un pequeño glosario de términos para aclarar conceptos que aparecen e irán apareciendo (Cómo SMTP, POP3, etc)
NUESTROS SERVICIOS DE DISEÑO
Diseño web en Fuencarral-El Pardo
Diseño web en Madrid Centro
Diseño web en Retiro
Diseño web en Chamartín
Diseño web en Arganzuela
Diseño web en Barrio de Salamanca
Diseño web en Chamberí
Diseño web en Moncloa-Aravaca
Diseño web en Carabanchel
Diseño web en Usera
Diseño web en Tetuán
Diseño web en Moratalaz
Diseño web en Ciudad Lineal
Diseño web en Villaverde
Diseño web en Villa de Vallecas
Diseño web en la Latina
Diseño web en Barajas
Diseño web en San Blas
Diseño web en Puente Vallecas
Diseño web en Hortaleza
Diseño web en Vicálvaro

